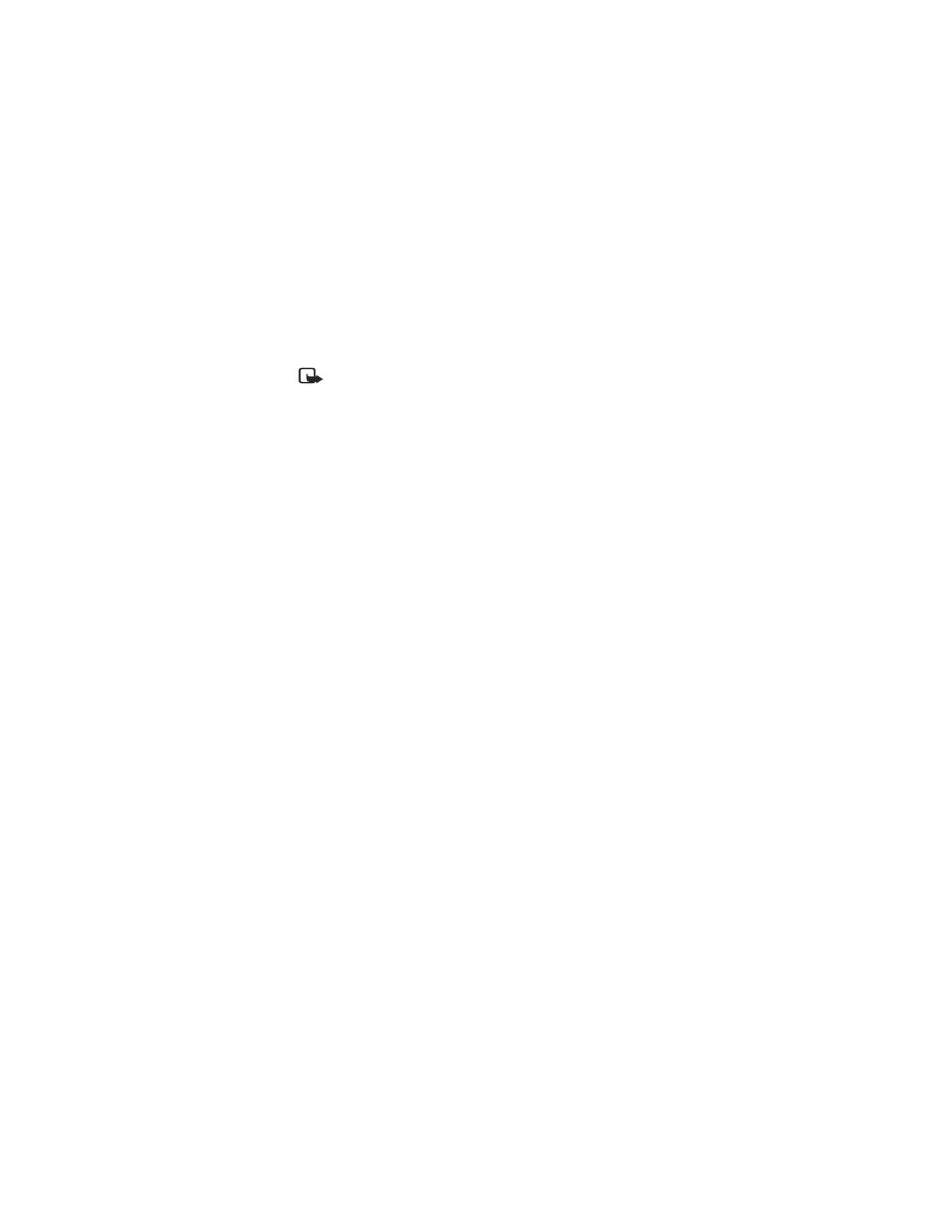
With the Applications menu you can manage the Java applications installed on your
phone. Your phone includes some Java applications specially designed for this phone.
Various service providers offer other applications using WAP services. Check with
your service provider for more information.
1
From the menu, select Applications > Select application.
2
Scroll to an application, and select Options > Open.
If the selection is a single application it launches. Otherwise, a list of applications
in the selected application set appears.
3
To launch a single application within the set, scroll to the desired application,
and select Options > Open.
Options
Open—Starts the application.
Delete—Delete the application or application set from your phone.
Web access—Provides options for restricting network access:
•
Ask first (ask for net access)
•
Allowed (allow net access)
•
Not allowed (refuse net access)
Service settings—Choose application or default settings.
Update version—Check if a new version of the application is available
for download.
Details—Shows additional information about the application.
Downloads
You can download new Java applications in different ways.
1
From the menu, select Applications > App. downloads.
2
Scroll to the appropriate bookmark that contains the application you wish to
download, and press Select to connect to the WAP page.
See “Internet service” on page 93 for information on browsing WAP pages.
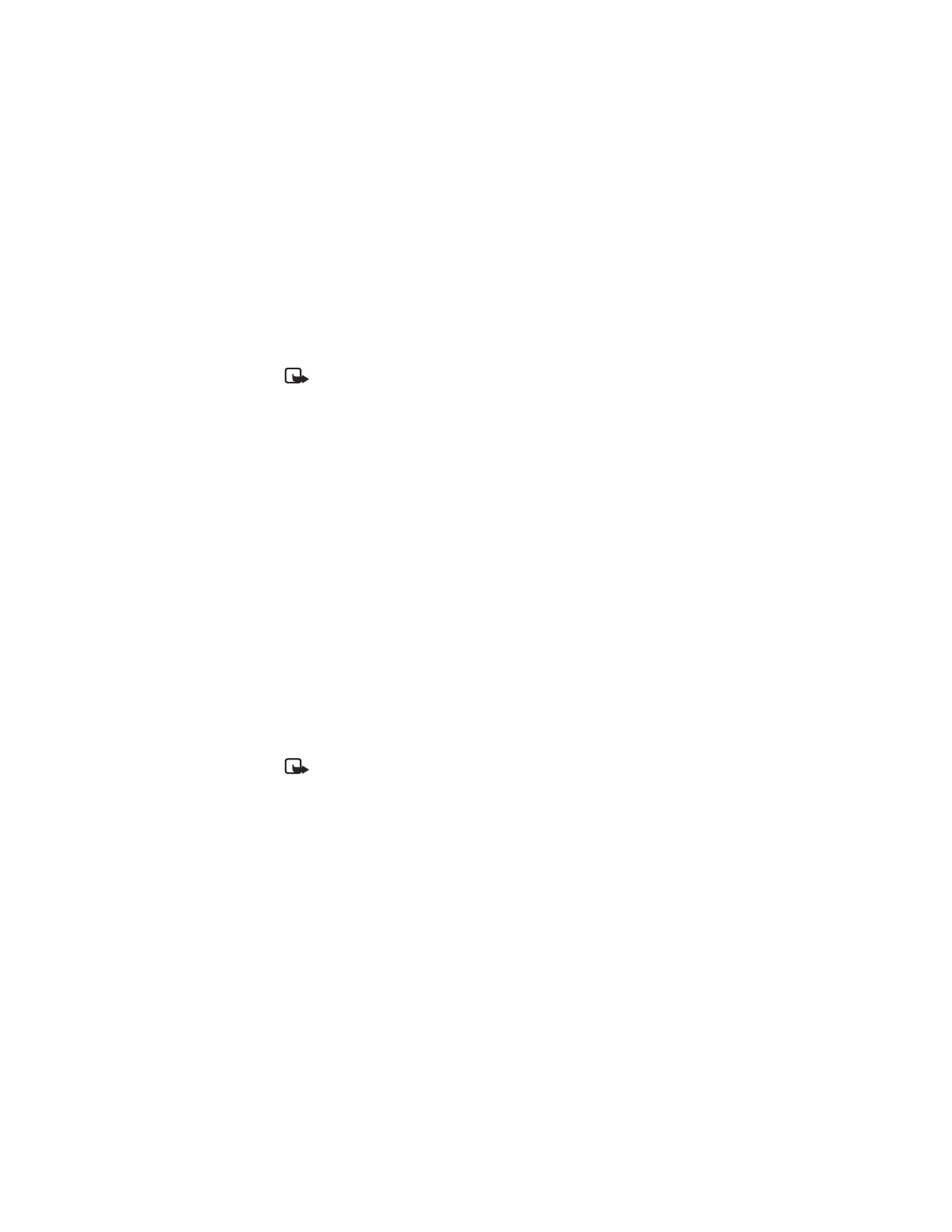
88
Copyright © 2003 Nokia
OR
Select More bookmarks to access the list of any bookmarks saved in your
Services menu.
Note: This feature is network-dependent. Contact your wireless provider
for more information.
A cache is a memory location that is used to store data temporarily. If you have
tried to access or have accessed confidential information requiring passwords,
empty the cache after each use. The information or services you have accessed are
stored in the cache. To empty the cache, select Services > Clear the cache.
Your device may have some bookmarks loaded for sites not affiliated with Nokia.
Nokia does not warrant or endorse these sites. If you choose to access them, you
should take the same precautions for security or content as you would with any
Internet site.
The security icon does not indicate that the data transmission between the gateway
and the content server (or place where the requested resource is stored) is secure.
The service provider secures the data transmission between the gateway and the
content server.
Only install software from sources that offer adequate protection against
harmful software.
Game downloads
1
From the menu, select Games > Game downloads.
2
Scroll to the appropriate bookmark that contains the application you wish to
download and press Select to connect to the WAP page.
See “Internet service” on page 93 for information on browsing WAP pages.
OR
Select More bookmarks to access the list of any bookmarks saved in your
Services menu.
Note: This feature is network-dependent. Contact your wireless provider
for more information.
If the connection fails, enter the Services menu and activate another set of service
settings. See “Options available during connection” on page 94 for more
information on browser settings.
Memory
From the menu, select Applications > Memory to view the amount of
memory available.
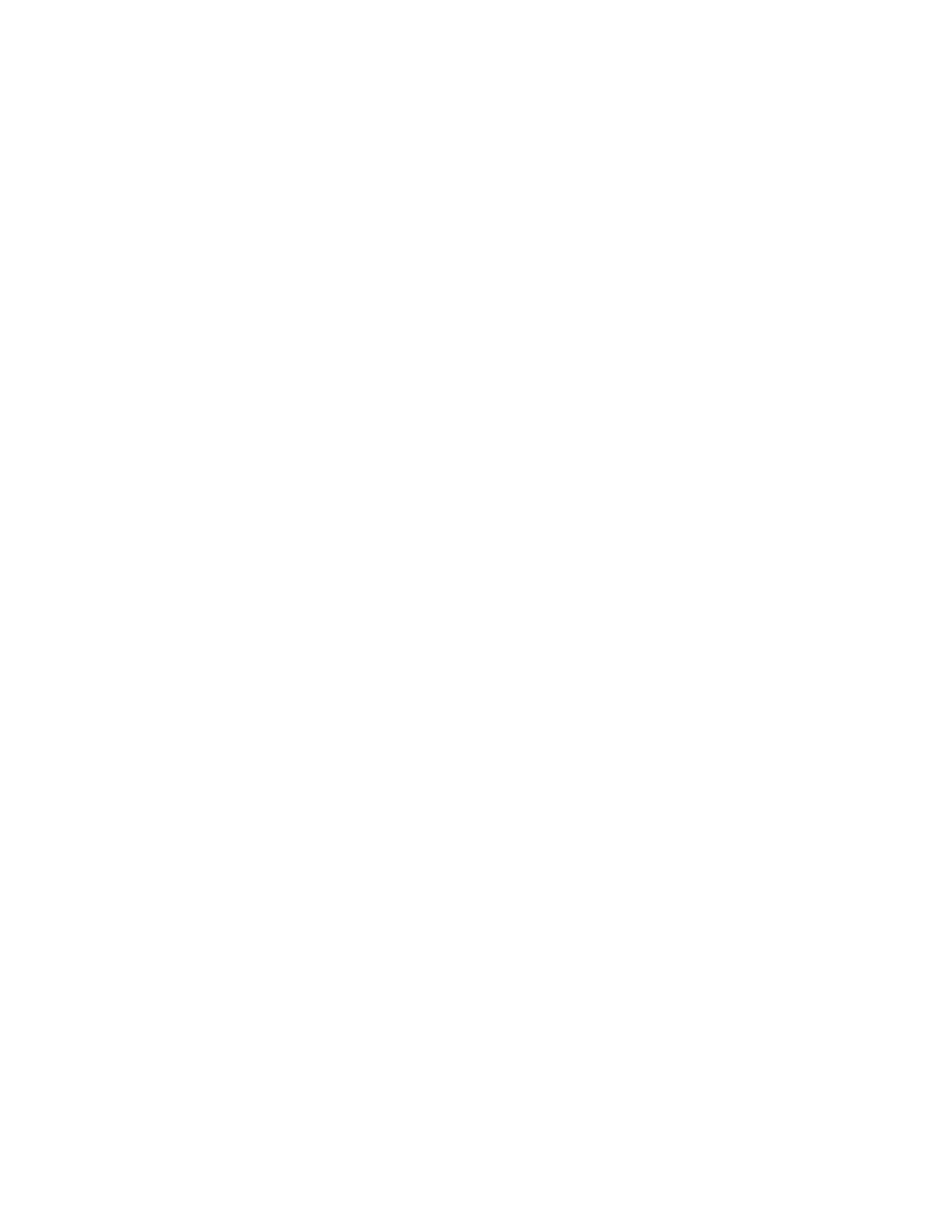
Nokia 6560 User Guide
89
Copyright © 2003 Nokia
Special features
• RINGING TONES
You can download additional ringing tones to the gallery.
Ringing tones can be
ringing sounds or short tunes. For details about this network service, contact your
wireless service provider, who can also point you to Web sites that offer these tones.
Receive a tone
If you have this service and your phone receives a downloaded ringing tone, your
phone shows Ringing tone received.
Select Options > Playback, Save tone, or Discard.
It may not be possible to play the tone until the call is disconnected.
Save a tone
1
From the options menu, select Save tone.
2
Enter a name for the tone, and press OK.
3
Find a folder location for the tone, and press Select.
Play tones
1
Locate a tone from one of your folders.
2
Select Options > Open.
3
To end the tone, press Stop.